初めてのNASにQNAP TS-453Dを購入した
2021-02-12T13:43:46+0900
気がつけばMacBookのストレージが2TBになり(実際の使用は1TB程度)、手持ちの外付けHDDでは容量不足のためTime Machineによるバックアップが取れなくなってしまっていることが、去年からずっと心の中にひかかっていたのですが、ついに意を決してNASを購入することにしました。

QNAP NASを選択した経緯 #
いつもの如く、vim-jp Slackの#hobby-gadgetで相談してみたところ、メンバーの所有しているNASはSynologyとQNAPの2強でした。
どちらも利用している人の意見としては、QNAPの方が色々とできて楽しいという話だったので、QNAPのNASを購入することにしました。
製品の選定段階では、とりあえずエントリーモデルのTS-251Dを購入しようと思ったのですが、その上位モデルのTS-253Dだと、CPUがクアッドコアで、メモリが32GBまでいける(ただし、公式サポートは8GBまで)とのことで、どうでならスペックは高い方が良いと思い、将来の拡張性も考慮して最終的には4ベイのTS-453Dを購入しました。
TS-453Dのスペックと購入したHDD #
TS-453Dの基本的なスペックは次のようになります。
| 名称 | スペック |
|---|---|
| CPU | Intel Celeron J4125 クアッドコア 2.0 GHz |
| メモリスロット | DDR4 SO-DIMM x2 |
| ドライブベイ | 3.5インチ SATA 6Gb/s x4 |
| イーサネットポート | 2.5Gbps x2 |
| PCIeスロット | PCIe Gen2 x2 |
NASに取り付けるHDDは、WDと東芝あたりを候補として検討した結果、東芝NAS用モデル8TBのMN06ACA800に決めて、RAID1にするため2つ購入しました。
今回購入はNAS本体の価格が安かったTSUKUMOで行ました。購入価格は2021年2月3日時点で次のとおりでした。
| 品目 | 数量 | 価格 |
|---|---|---|
| TS-453D | 1 | ¥61,900 |
| MN06ACA800 | 2 | ¥18,799 |
| 合計 | ¥99,498 |
TSUKUMOのオンラインショップ購入は初めてでしたが、注文翌日には発送されその翌日には到着しました。

TS-453Dの起動とセットアップ #
【QNAP】初期セットアップ ~ NASアクセスまでの手順 – TS-453Beを参考にして、TS-453DにHDDを挿してLANケーブルを繋いでから電源を付け、macOSにインストールしたQfinderを起動すると、無事にTS-453Dが表示されたので、スマートインストールガイドによる初期化を行いました。

初期化が完了すると、ブラウザでhttp://IPアドレス:8080から管理者としてログインできるようになりました。
ひとまず無事にNASに接続してログインできることを確認したので、我が家のサーバー設置場所である靴箱サーバーラックへとNASを移動させました。

Time MachineのバックアップとNASの騒音 #
NASが稼動したので早速Time Machine を使用して Mac を SMB 3 経由で QNAP NAS にバックアップするを参考に、Time Machineによるバックアップをはじめました。
Time Machineによる初回バックアップはとても時間がかり、途中中断もあったため、丸2日ほどかけて完了しました。
バックアップ中、気になったのはNASの騒音です。
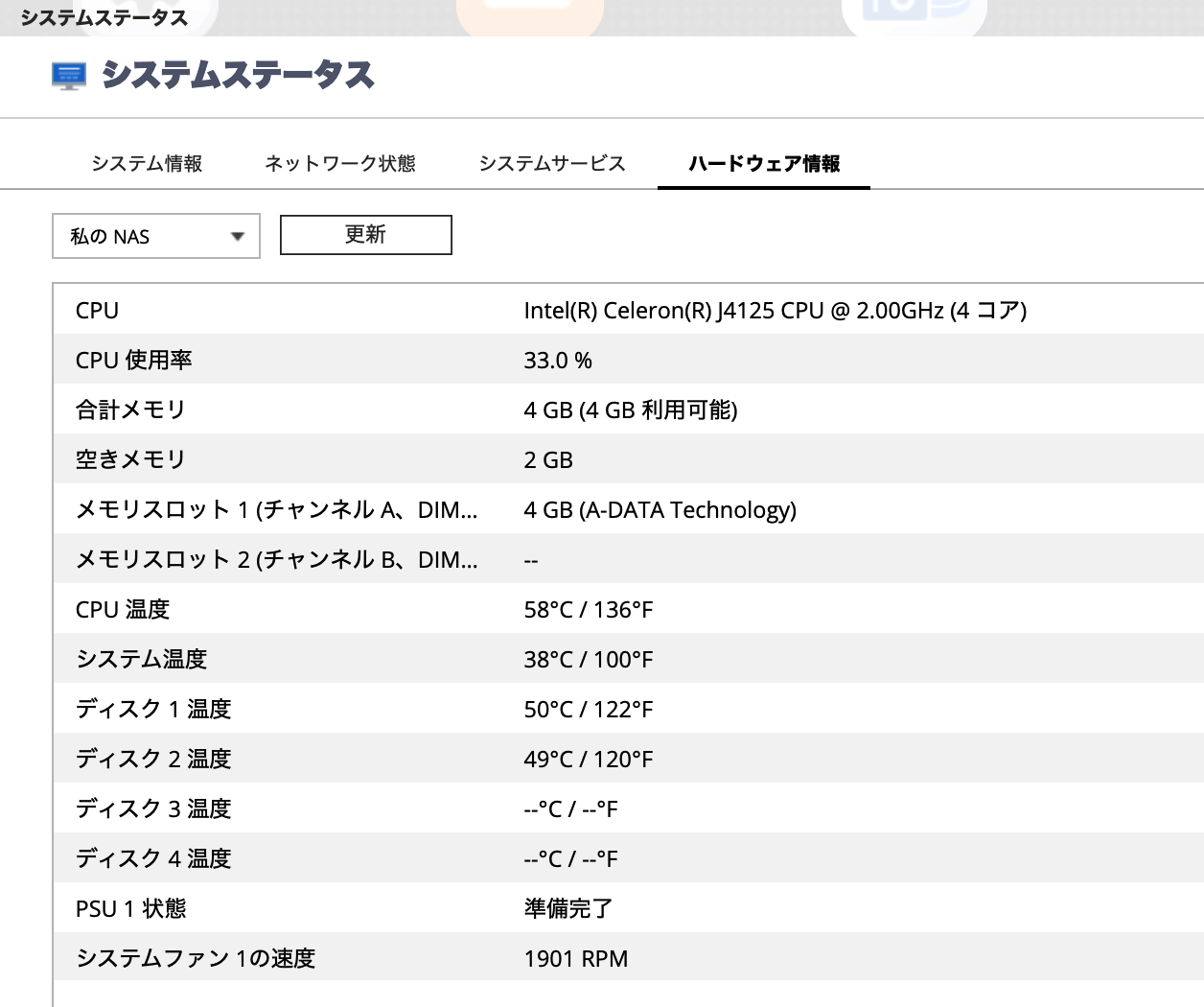
これはのNASの騒音が激しかったときのシステムステータスですが、ファンの回転数が約1900RPMになっています。
このときは、RAID1の同期タスクが実行されていたことと、設置位置のエアフローが悪かった(ファンのある後方が壁になっている)こともあり、ファンの回転数がかなり高めになっていました。
その後、同期タスクが完了して、NASの向きを変えて後方のエアフローを確保した配置にしたところ、ファン回転数は約1000RPM程度に落ち着いてくれました。

最終的には、耐震、防振を兼ねたジェルパッドを下に置いて完全に気にならないレベルになりました。
メモリを32GBへ増設 #
Time Machineによるバックアップと、RAID1の同期が完了したので、次はメモリの増設を行いました。

TS-453Dは、ドライブベイを外せばメモリを換装できるようになっていました。
とりあえず、32GBで本当に動作するのかを確認したかったので、昨年作ったWindowsマシンのメモリが同じDDR4 SO-DIMMだったこともあり、このマシンのメモリを挿して動作確認を取ってみました。
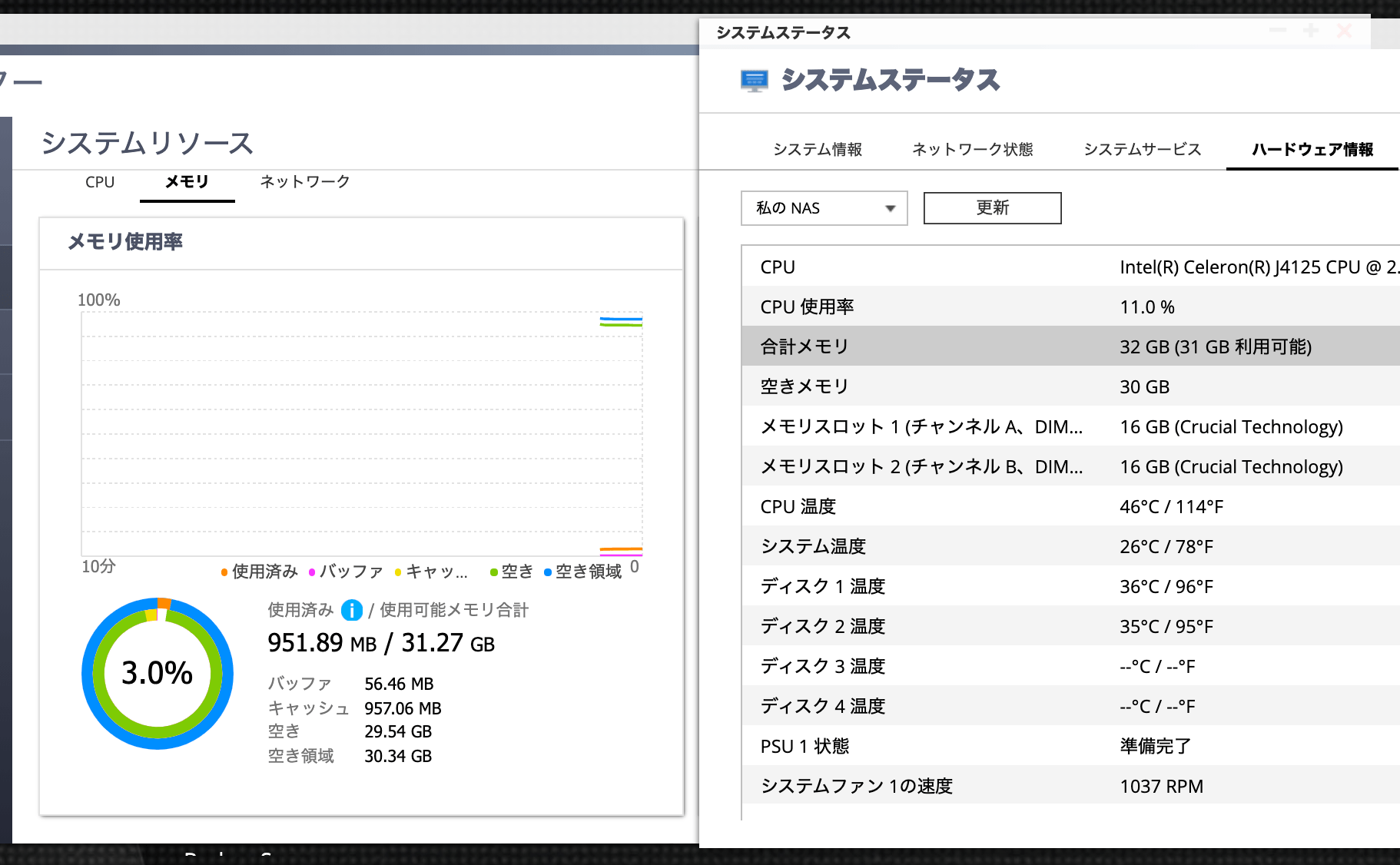
電源を入れると、起動までに時間がかかりましたが無事32GBのメモリで動作することが確認できたので、NASの中でDockerやVMを動かし放題になりました。
なお、メモリは32GBを追加発注して、Windowsに挿し直しました。
SSDキャッシュの利用 #
QNAP NASはSSDを利用したキャッシュ加速という機能があるらしいのですが、よくよく考えてみると、Windowsマシンにストレージ用として付けていた2TBのSSDのデータをNASへ移せば、SSDが1本空くことに気がつきました。
そこで、ものは試しと早速データを移してNASに差し込んでみることにしました。拡張性を考慮して4ベイモデルを購入していて良かったです。
電源が入った状態のNASにSSDを差し込むと、すぐにSSDが認識され、ストレージの設定からキャッシュ加速を有効化しました。
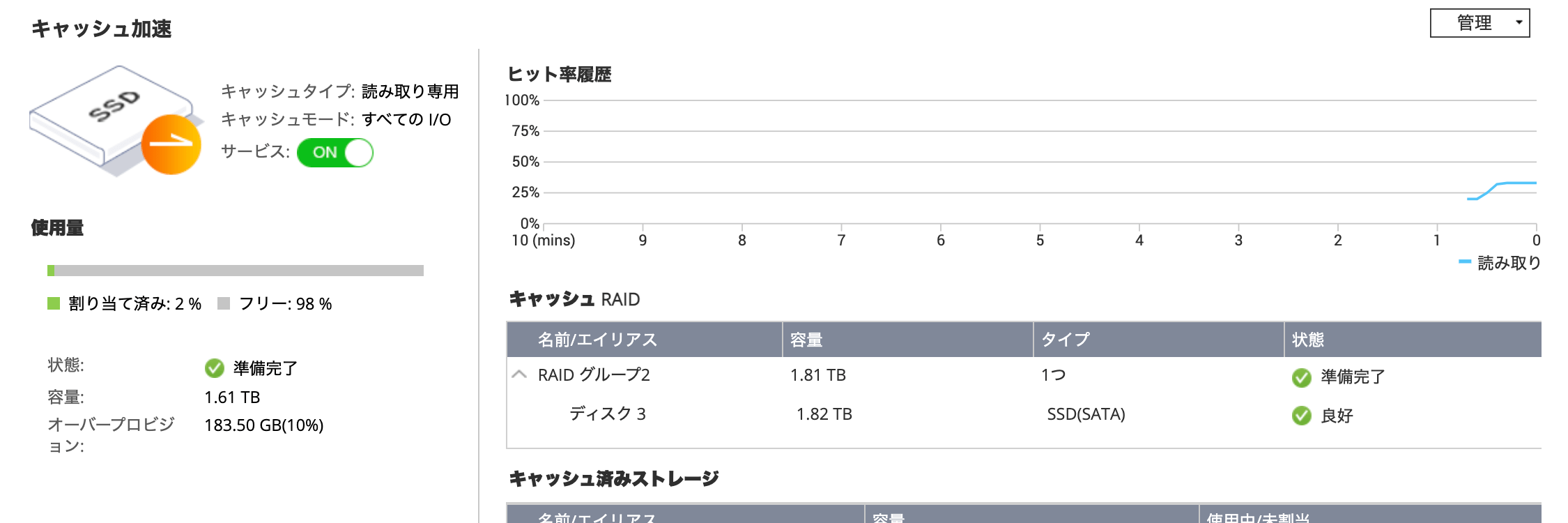
すると、中のデータが消去されSSDによるキャッシュ(読み込み専用)が有効になりました。
どうやらSSDキャッシュは、SSD単体だと読み込み専用、読み書きで利用したい場合はRAID1以上の構成にして冗長化した状態での利用を推奨しているみたいです。
もし、読み込み専用であればRAID0にしても良いそうなので、用途に応じて使い分けるのが良さそうです。
myQNAPcloudの登録とiOSアプリによるプッシュ通知 #
NASに何か問題が発生したときのため通知手段は用意しておきたいです。調べたところ、QNAPはメール、SMS、インスタントメッセージ、プッシュ通知の4種類に対応しているらしく、メールは自分でIMAPサーバーを用意しないといけない(Gmailを使うことを推奨しているみたいですが)こともあり、最も簡単にできそうなプッシュ通知を設定してみることにしました。
プッシュ通知はmyQNAPcloudというオンラインサービスのアカウントがアカウントが必要なので登録してTS-453Dでもログインします。今度はiPhoneにQmanagerという公式アプリを入れてログインします。後はQNAP管理画面の通知センターでルールを作成すると、無事にプッシュ通知が行われるようになりました。
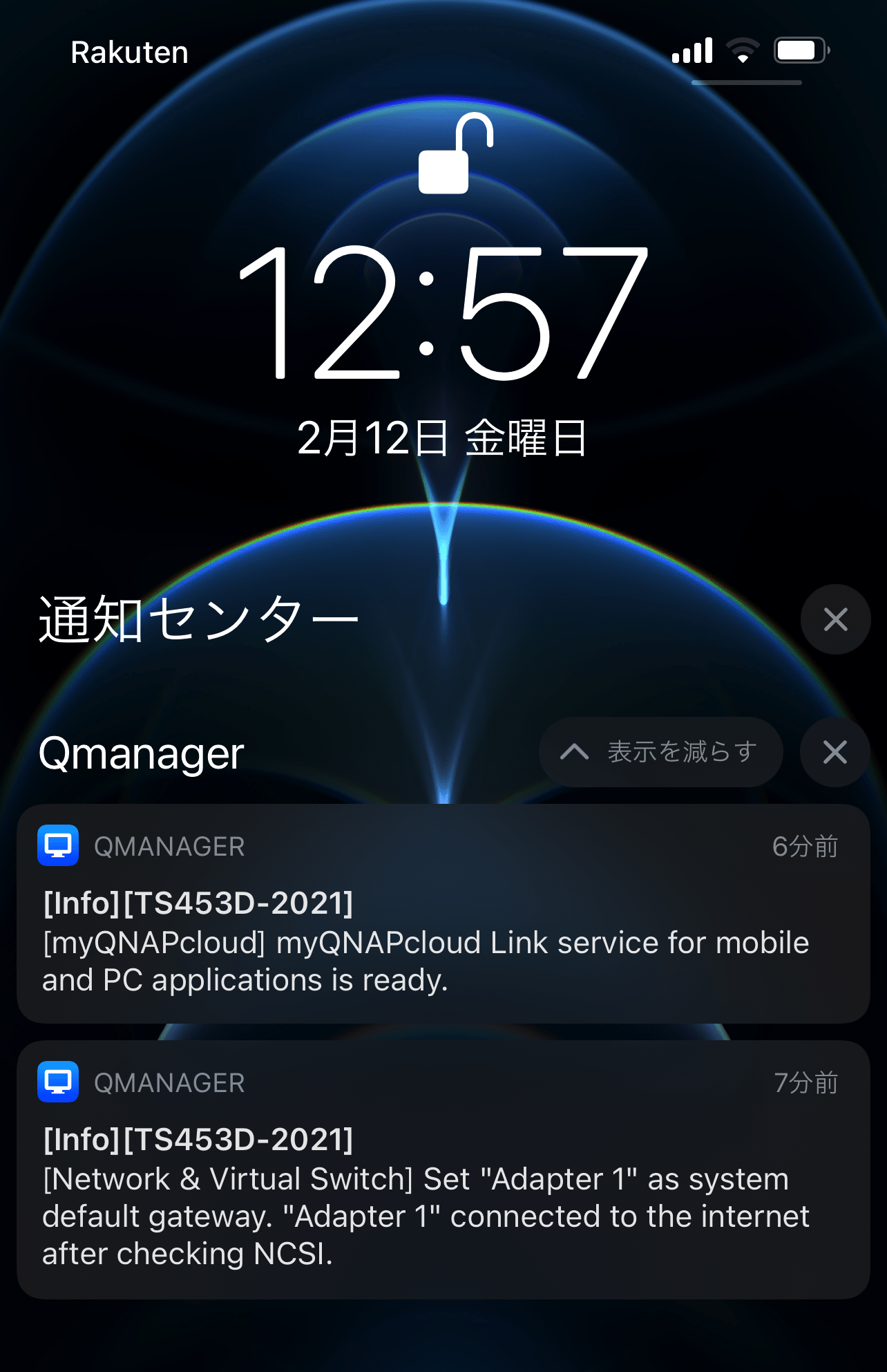
これは、ルーターを再起動したときの通知で、ネットワークに切断されたときは通知が行われずに、その後通信が回復した際のイベントが通知されています。通知の履歴は通知センターから確認できます。

これで、NASに何か問題が起きたときやバックグランドやスケジュールで行われているジョブ等のステータスも把握できるようになり、心配するこなく快適にNASを利用できるようになりました。
まとめ #
QNAP NASを購入する前はNASはあくまでファイルサーバーだと思っていましたが、QNAP NASはQTSというLinuxベースのOSを搭載していて、アプリケーションをインストールすることで、単なるファイルサーバーだけでなく、DockerやLXCなどのコンテナを動かしたり、VPNサーバーにしたり、ルーターにしたりなど、実に様々な役割を持たせることができる汎用的なサーバーであることが分かりました。
ストレージはNASであるため、電源を入れたまま切り替えることができたりするなどメンテナンスも容易で、また消費電力も少なめ(公式スペックは11.3W〜25.98W)ということもあり、面白いだけでなく実用性も優れていて、自宅サーバーが欲しいのであれば、目的にもよりますがQNAP NASはなかなか良い選択肢だと思いました。
ひとまず、セットアップが落ち着いたので、これから時間を見つけて色々と遊んでみたいと思います。
追記 #
Tailscaleを使ってVPN接続できるようにしました。
